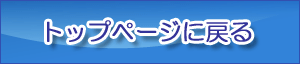メールを受信許可する方法など

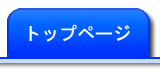







 メールの「受信許可」など必要な設定のご案内
メールの「受信許可」など必要な設定のご案内

![]()
| 下記2つは「必ず設定」をお願いいたします |
(上記2は、メールフォームオプションをご利用中のお客様)
なお、AD ARTとの連絡やAD ARTからのご案内につきまして、「ご返信がない・送信エラー・未着・未確認」などの場合につきましても、基本的にはこちらから再度のご連絡やお伺い連絡は差し上げておりませんため、メールは常に受信確認できる状態にお願いいたします。 ◆《メールの「受信許可」設定》 AD ARTとの連絡用メールアドレス、および、メールフォームを受け取るメールアドレスでは、必ず、正常に受信できるよう受信設定と確認をお願いいたします。(主な設定例は本ページ参照) なお、メールアドレス・使用機器・ソフト・アプリ・キャリア・バージョンなどの変更の際や、アップデートによる仕様変更があった際には、その都度、内容にあわせた受信許可の再設定をお願いいたします。 お手間とお手数をおかけしてしまい誠に申し訳ございませんが、現状、この方法が「一番の根本的かつ現実的な解決策と対策」となりますので、ご理解とご協力の程、何卒、よろしくお願い申し上げます。
※なお、ソフト・Ver・仕様・環境・状況等によって、以降のご案内と実際が異なる場合もございます。実際の状況が異なる場合には「実際の設定画面・最新の設定内容・実際の受信状況」などに合わせて設定ください。 ◆《定期的な「迷惑メールフォルダ」の確認》 近年では、メールソフト・アプリ・機器などの多くがネット回線経由で頻繁にアップデート(仕様変更など)が行われることもあり、過去に一度設定した内容も様々な状況下・環境下では「永続的に同じ動作をするとは限りません」ため、設定完了後も「定期的に迷惑メールフォルダ」の確認をお願いいたします。
《 重要 》 一部では、「機器側のアプリ・ソフト上」にはメールが届いていなくても、「WEB上のメール画面」では受信している(メールを確認できる)場合がございます。
主な「WEB上でのメール確認方法」は、下記をご参照ください。
・Yahooメール
・Gmail
・iCloud
・その他
...など ◆《定期的な「メールフォーム」のテスト》 メールフォームをご利用中のお客様は、定期的に送受信テストを行い、受信確認や動作確認をお願いいたします。 「メールフォーム」は、お使いのメールアドレス・ソフト・アプリ・キャリア・回線・機器・セキュリティ・その他のご利用環境等のほか、それぞれ個々のバージョンや仕様(アップデートによる仕様変更含む)などにより、「受信許可設定後」も「自身のアドレスから送信されるメール(メールフォームから送信されるメール)」は、許可設定に関係なく迷惑メール等として分類されたり、はじかれてしまったり、エラーや確認表示などが出てしまう場合もございます。 このような場合には、「1.都度、迷惑メールフォルダ等をご確認いただく / 2.受け取るアドレスを別のメールアドレスに変更する / 3.他社のメールフォームを利用する」などをご検討いただけますと幸いに存じます。 上記「2」の「別のメールアドレスに変更する場合」は、アットマークより前までの文字列の変更(利用環境やメールサービスが同じ)ではなく、ソフトや環境を変える必要がございますため、アットマークより「後ろも変わる」ようお願いいたします。
上記「3」の「他社のメールフォーム」といたしましては、「Google社のGoogleフォーム」などが広く一般的に多くのWEBサイトで利用されており、フォームの作成・設定・利用方法も非常に簡単でございますため、AD
ARTでもおすすめの一例としてご案内させて頂いております。よろしければご検討ください。 |
|
|
可能でございましたら、詳細設定等にて「From / 送信者アドレス」に「adart」を「含む」でも追加設定いただければ幸いです。(メールフォーム用はお客様ご自身のアドレスの一部を含む、などで追加設定) ※ソフト・Ver・仕様・環境等によって異なる場合もございます。上記内容と実際が異なります場合には、実際の受信状況(アドレス/文字列 など)で設定ください。 |
|
|
※ソフト・Ver・仕様・環境等によって異なる場合もございます。上記内容と実際が異なります場合には、実際の受信状況(件名/タイトル など)で設定ください。 |
![]()
主なメールでの
受信許可設定等のしかた
アップデート等による仕様変更などによって、下記のご案内(設定方法・画面・手順など)が異なる場合もございます。最新情報や詳細はそれぞれの「ソフト・アプリ・プロバイダ・携帯キャリア」などの公式サイト・公式ガイドでご確認ください。
- 「Yahooメール」 設定方法
- 「Gmail」 設定方法
- 「Outlook・Liveメール」 設定方法
- 「i Cloud」の設定方法
- 携帯アドレス・スマホ・その他・よくわからない場合
- 重要:迷惑メールフォルダの確認方法
- そのほか ご注意
![]()
|
|
|
1.Yahooメール(PC WEB版)にログイン 2.右上の「歯車マークの設定」を開く 3.便利機能の「フィルター」をクリック 4.「フィルター作成」をクリック 5.Fromに「adart」を入力 (重要:スペース無しで adart と入力ください。また、その文字列を「含む」で設定してください) ※オプションの「メールフォーム」からのメール受信設定する場合には、「From」に「フォームを受け取るアドレス(自身のアドレス)」を1件と、さらに追加で「件名」に「フォーム」を「含む」の2件を設定してください。 6.移動先のフォルダー「受信箱」を選択 7.「保存」をクリック ※「なりすましメール拒否」を既に設定されている方は、拒否設定を解除いただくか、「救済リスト」に「自身のYahooメール」を必ず追加してください。 ソフト・Ver・仕様・環境等によって異なる場合もございます。下の内容と実際の状況が異なります場合には、実際の状況にあわせて設定ください。 |
|
|
|
1.最初に、Google公式の「連絡先リストにメールアドレスを追加する手順」をご確認いただきながら、連絡先リストに「AD ARTのメールアドレス(info@adart-web.com)」や「メールフォームを受け取るご自身のメールアドレス」を「連絡先リストに追加」してください。 2.さらに必要に応じて「フィルタの作成」で追加の対処もお願いいたします。 ※ソフト・Ver・仕様・環境等によって異なる場合もございます。上記内容と実際の状況が異なります場合には、実際の状況にあわせて設定ください。 |
|
|
|
ソフトやバージョンによって若干の違いがございますが、基本的にはメールソフト画面から【メッセージ ルール】を作成します。 (下記リンク先の「121ware 設定ガイド」をご覧いただいた方が画像付きでわかりやすいかと存じます) 1.「画面上部」の「フォルダータブ」にある【メッセージ ルール】をクリック 2.「新規作成」をクリック 3.【条件選択】の【宛先にユーザーが含まれる】場合にチェックを入れる ※オプションの「メールフォーム」からのメール受信設定する場合には、ルールの条件と内容を、許可する送信者のアドレスを「フォームを受け取るアドレス(自身のメールアドレス)」を1件分と、さらに別で「件名」に「フォーム」を「含む」も併せて設定してください。 4.下に出てきた「青色」の【ユーザーが含まれる】をクリック 5.【adart】とスペース無しで入力 6.【追加】をクリックの後、【OK】をクリック 7.【アクション選択】の【指定のフォルダーに移動する】をクリックし、【希望のフォルダー(受信トレイなど)】を選択し、【OK】をクリック 8.【ルールの名前】を入力し、【ルールの保存】をクリック 9.【OK】を押して完了です ※ソフト・Ver・仕様・環境等によって異なる場合もございます。上記内容と実際の状況が異なります場合には、実際の状況にあわせて設定ください。 |
|
|
|
(機器に入っているスマホのメールアプリ上での操作や設定と、WEBブラウザ(iCloud.com
にサインインした iCloud上)での操作や設定と、内容や動作が異なる場合がございます)
※「差出人」に「自身のメールアドレス」を入力して設定します。
(2)受信トレイに移動を繰り返す 《 補足のご案内 》 なお、iCloudでの一般的によくある「未着事例」として、お客様の「iCloudの空き容量が不足していること」も多々ございますため、併せてご確認や対処(データの整理や空き容量の追加)等をよろしくお願いいたします |
|
|
|
スマホ(携帯電話)でのメールアドレスの「受信許可設定」等につきましては、携帯キャリア(DOCOMO / au / softbank ...)などによって設定方法が異なります。 インターネット検索で「キャリア + 機種名 + メール受信許可」などの「検索ワードで検索」いただくか、お使いの携帯キャリアに直接お問合せください。 ※スマホ・携帯電話などの場合「PCメール拒否・URLメール付き拒否・フィルター強」など、何らかの「拒否設定」をされている場合には、必ず「許可の設定」でお願いいたします。 その他のメールソフト・アプリでの設定等、ご不明な点につきましては、インターネットで「メールソフト名・迷惑メールフォルダ・許可」や「メールソフト名・受信許可」や「メールソフト名・振り分け設定」などのワードで検索すると、ほとんどの場合、設定方法を詳しく解説しているサイトがあります。 そのようなネット上の最新情報をご参照いただくか、各ソフトやアプリの提供元に直接お問合せください。 ※PC操作等が苦手でどうしてもよくわからない場合や設定内容に不安がございます場合には「定期的」に「迷惑メールフォルダ」の確認をお忘れにならないようお願い申し上げます。
(特に携帯電話・スマホの場合には、必ず「定期的な設定の再確認・迷惑メールフォルダの確認・フォームの送受信テスト」をお願いいたします) |
|
|
|
迷惑メールフォルダのご確認は、パソコン・スマホの機器内にあるソフトやアプリ上だけでなく、「メール提供元のホームページなどからログインして見るWEBメール」からも「すべての受信フォルダ」のご確認をお願いいたします。 |
|
|
|
AD ARTとの連絡やAD ARTからのご案内につきまして、「送信不可でエラー」となった場合のほか、「ご返信がない・未着・未確認」などの場合につきましても、基本的にはこちらから再度のご連絡やお伺い連絡は差し上げておりません。 また、メールフォームからのメールが上手く動作しない場合や、送受信不可・未着・未達・遅延・不具合・エラー・不具合・未確認・迷惑メール・スパム判定等となった場合につきましても、AD ARTは責任は負いかねますこと、予め、ご理解とご了承をお願い申し上げます。 念のため、定期的な「設定の再確認 / 迷惑メールフォルダの確認 / フォームの送受信テスト」を行っていただきますよう、お願いいたします。 なお、メールアドレスが変更になった際には、必ずお申し出くださいますよう、お願いいたします。 |
本ページの内容は、ソフト・Ver・仕様・環境・状況等によって異なる場合もございます。実際が本ページの案内と異なるような場合には、実際の状況等に合わせて適切に設定してください。


| Copyright AD ART. All Rights Reserved. |